【Eclipse】Eclipseを起動~終了まで一連の操作を試す。
Eclipseを起動する
「eclipse.exe」のショートカットをダブルクリックして起動します。Eclipse起動時に下記のような画面が表示されますので、目的のワークスペースが選択されていることを確認し、「OK」ボタンを押すと起動します。
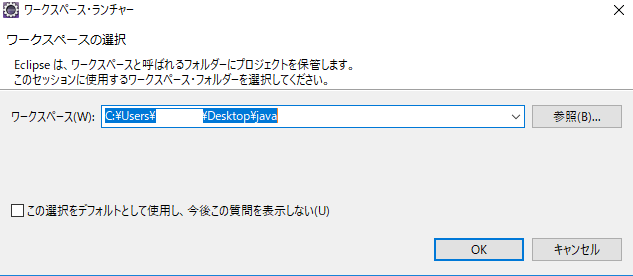
ワークスペースとは?
Eclipseでは作成したファイルは決められたフォルダの中に保存され、この領域をワークスペースと呼びます。デフォルトではインストールフォルダ直下にある「workspace」フォルダとなっており、基本的にはこのフォルダを使用すればOKです。なお、1つのプロジェクトを分業体制で進めるときに複数のコンピュータに同一のワークスペースを使うよう設定することもできます。また、Eclipse起動後にワークスペースを切り替えることも可能で[ファイル(F)]メニューの[ワークスペースの切り替え(W)]から切り替えることが可能です。なお、本記事ではデスクトップに「java」というフォルダを作成しています。続いてプロジェクトを作成していきます。
プロジェクトとは?
Eclipseではまずプロジェクトを作成していきます。プロジェクトとはプログラムファイルを格納するフォルダのことで1つのアプリケーション単位で作成するになります。
プロジェクトの作成手順
(1)[ファイル]-[新規]-[Javaプロジェクト]をクリックします。
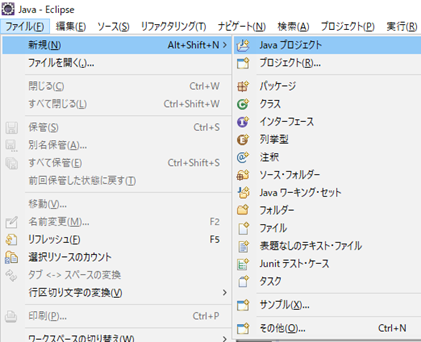
(2)「プロジェクト名(P)」にプロジェクト名を入力して[完了]ボタンを押します。
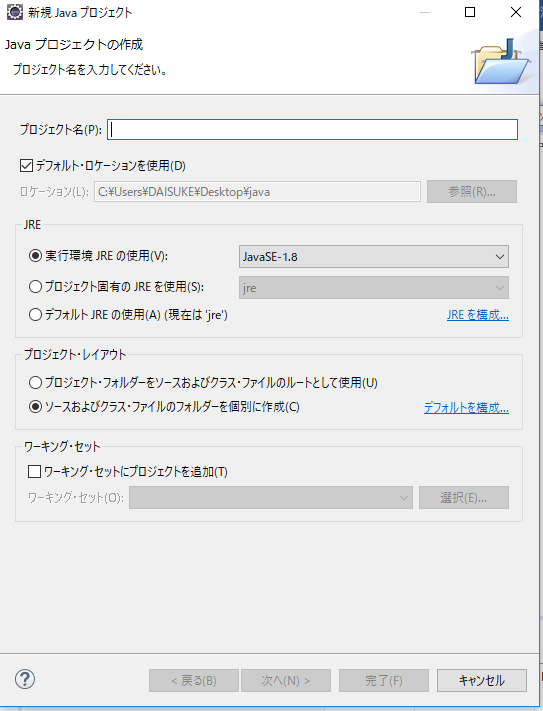
(3)パッケージエクスプローラーにプロジェクトが表示されます。

続いてパッケージを作成していきます。
パッケージとは?
パッケージとはプログラムを意味のある部品単位で収納するもののことです。
パッケージの作成手順
(1)[ファイル]-[新規]-[パッケージ]を開く
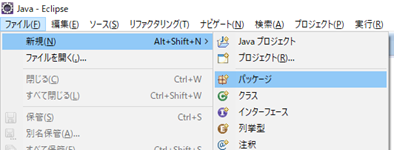
(2)「パッケージ名」を入力し、[完了]ボタンを押す。
続いてパッケージを作成していきます。
クラスとは?
Javaのクラスとはプログラムのソースファイルです。Eclipseではクラスを保存すると自動的にコンパイルされ、クラスファイル(Javaバイトコード)が作成され、実行できるようになります。
クラスの作成方法
(1)先ほど作成したパッケージが選択されていることを確認し、[ファイル]-[新規]-[クラス]をクリック。もしくはパッケージを右クリック-[新規]-[クラス]をクリックします。

(2)「名前」を入力し、「public static void main(String[] arg)」のチェックを入れて「完了」ボタンを押します。
 」
」
(3)クラスが作成されました。一部ソースコードが作成されています。この後、実際の処理を自分で書いていきます。

クラスの保存およびプログラムの実行
(1)実際の処理を記載しました。例では「Hello world」と出力する処理を記載しました。
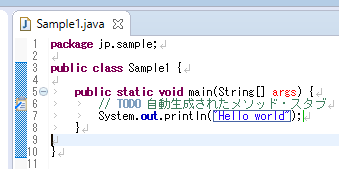
(2)[Ctrl]+[s]キーで保存します。Eclipseでは保存をした際、自動的にコンパイルされてクラスファイルが作成されます。
(3)「実行(R)」メニューの「実行(R)」をクリックします。
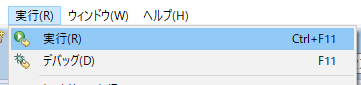
(4)画面下のコンソールに結果が表示されます。
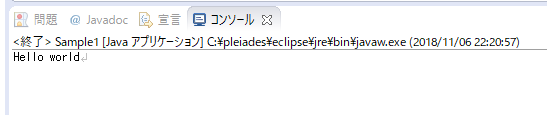
クラスの終了/再度開く方法
クラスの終了は「×」で閉じます。クラスを再度開く場合は[パッケージ・エクスプローラー]からクラスをダブルクリック、もしくは右クリックで[開く]メニューで再度開くことができます。
Eclipseを終了する
ウィンドウの右上の「×」から、もしくはメニューバーの[ファイル]-[終了]から終了することができます。また、未保存のファイルがある場合は保存を促されます。
【Ruby入門】「!」と「?」がつくメソッドについて
「!」がつくメソッドについて
「!」がついているメソッドは大元のオブジェクトを書き換えるメソッドとなります。
例えばupcaseは文字列を大文字で返します。
name = "dai"
puts name.upcase
puts name
DAI
dai
upcase!とすると文字列を大文字で返し、さらに大元のオブジェクトを書き換えます。
name = "dai"
puts name.upcase!
puts name
DAI
DAI
大元のオブジェクトを書き換えることから破壊的メソッドと呼ばれます。
「?」がつくメソッドについて
「?」がつくメソッドは真偽値を返すメソッドとなります。
例えば文字列オブジェクトがからかどうか調べる「empty」というメソッドがあります。下記のように「?」をつけると真偽値(true、false)を返します。
name = "dai"
p name.empty? ※結果はfalseとなります。
特定の文字が含まれているか調べる「include」というメソッドがありますが、下記のように「?」をつけると真偽値(true、false)を返します。
name = "dai"
p name.include?("g") ※結果はfalseとなります。
パンくずリストでSEO対策!はてなブログへの導入方法を紹介
パンくずリストを利用して見やすく目立つSEO対策をします。
はてなブログでパンくずリストを利用する - すなばいじり
【Ruby入門】文字列オブジェクトを使おう!
文字列
文字列は「”」(ダブルコーテーション)もしくは「’」(シングルコーテーション)で囲います。
特殊文字を文字列と併せて使う場合
「”」ダブルコーテーションの場合、特殊文字を使うことができますが「’」(シングルコーテーション)の場合はそのまま表示されます。
例えば改行を表す「\n」とタブ文字の「l\t」を使用すると「”」(ダブルコーテーション)の場合は改行もしくはタブが表示されますが、「’」(シングルコーテーション)の場合は「\n」「l\t」のまま出力されます。
●例
puts "hell\no worl\td"
puts 'hell\no worl\td'
●実行結果
hell
o worl d
hell\no worl\td
式展開を文字列と併せて使う場合
#{}はRubyの数式がそのまま展開されますが、「”」ダブルコーテーションの場合は式展開がされますが、「’」(シングルコーテーション)の場合はそのまま表示されます。
●例
puts "price #{3000 * 4}"
puts 'price #{3000 * 4}'
●実行結果
price 12000
price #{3000 * 4}
変数の展開
変数を展開することも可能です。
●例
name = "DAI"
puts "Hello #{name}"
●実行結果
Hello DAI
文字列の連結
「+」マークで文字列を連結できます。また、「*」でその文字列を連続して表示させることが可能です。
●例
puts "Hello" + "wolrd"
puts "Hello"*10
●実行結果
Hellowolrd
HelloHelloHelloHelloHelloHelloHelloHelloHelloHello
Chrome検索で不要なサイトをブロックしたい【Personal Blocklist以外で特定のサイトを検索結果から除外する方法】
Google検索に・・・
現在、独学でプログラミングを勉強していますが、分からないことがあった場合はGoogle検索で調べることが多いです。でもいざ検索してみると最近はプログラミングスクールのサイトで受講を促すような記事や胡散臭いサイトがヒットする場合が多くなってきました。過度なSEO対策によるものだと思いますが、記事の内容が薄っぺらい場合が多く困ることがあります。
Personal Blocklistをインストールしてみたけど・・・
Google検索時に「-」+「サイトURL」で検索すればよいのですが、毎回入力するのは手間なので何か方法はないかと調べてみるとChromeの拡張機能で「Personal Blocklist」 というアドオンがありました!
早速、インストールして対象サイトのURLを登録して見ましたが、なぜか検索結果にそのサイトが表示されたままでブロックされず・・・(;^ω^)
uBlacklistをインストールしてみた!!
困っていたところ、「Personal Blocklist」の代替になりそうな「uBlacklist」というアドオンを見つけましたので早速インストールしてみました。導入手順は簡単でインストールした後、Google検索に「このサイトをブロックする」というメニューが表示されるようになるため、ブロックしたいサイトをそのメニューから登録するだけでOKでした。インストール後、不要なページ(高額の〇エンジニア塾など)を非表示かすることに成功しました。
ダウンロードページURL&使い方詳細
2018/11月現在、ChromeウェブストアとGitHubで公開されているのでURLを下記に記載します。また、使い方詳細やアドオン作成の経緯はアドオン作成者様の記事(Qiita)に記載されていますのでご一読いただければと思います。
●Chrome ウェブストア
https://chrome.google.com/webstore/detail/ublacklist/pncfbmialoiaghdehhbnbhkkgmjanfhe
https://github.com/iorate/uBlacklist
●Qiita