【ローカル開発環境】ローカル開発環境を構築しよう!
- 事前準備
- 1.VirtualBoxインストール
- 2.Vagrantのインストール
- 3.仮想マシンの設定・起動
- 4.Puttyをインストールする。
- 5.仮想マシンにログインする。
- 6.仮想マシンの設定
- 7.Cyberduck(ファイル転送ツール)のインストール
- 7.仮想マシンへのアクセス
- 8.終了手順
dotinstallの「ローカル開発環境の構築(Windows編)」を参考にローカル開発環境を構築してみました。
https://dotinstall.com/lessons/basic_localdev_win_v2
スムーズにいって半日もしくは1日かかる可能性があるため、時間に余裕のある時に構築したほうがいいです。
事前準備
仮想化機能を有効にするためのBIOS設定を確認してから構築したほうがよいです。仮想化機能が無効になっていた場合、構築の途中でエラーが発生します。このエラーが表示されるのにも相当の時間がかかりますので先にBIOS設定を確認して仮想化機能が有効になっているのを確認してから実行してみてください。
Timed out while waiting for the machine to boot. This means that
Vagrant was unable to communicate with the guest machine within
the configured ("config.vm.boot_timeout" value) time period.If you look above, you should be able to see the error(s) that
Vagrant had when attempting to connect to the machine. These errors
are usually good hints as to what may be wrong.If you're using a custom box, make sure that networking is properly
working and you're able to connect to the machine. It is a common
problem that networking isn't setup properly in these boxes.
Verify that authentication configurations are also setup properly,
as well.If the box appears to be booting properly, you may want to increase
the timeout ("config.vm.boot_timeout") value.
なお、Intel系製品かAMD系製品により設定箇所が異なりますので自分のPCの設定箇所を調べてから設定の確認/変更をお願いします。
Intel系製品
Advanced > CPU Configuration > Execute Disable Bit > [Enabled]
Advanced > CPU Configuration > Intel(R) VirtualizationTechnology > [Enabled]
AMD系製品
Advanced > CPU Configuration > SVM > [Enabled]
1.VirtualBoxインストール
(1)下記サイトからOracle VM VirtualBoxをダウンロードする。
●URL
(2)インストーラーをダブルクリックする。
(3)「Next」ボタンを押す。

(4)「Next」ボタンを押す。
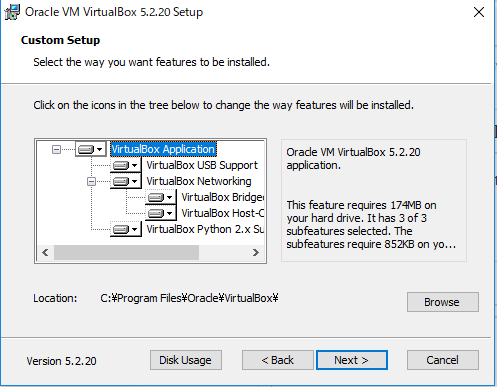
(5)4つのチェックのうち上の3つのチェックを外して「Next」ボタンを押す。
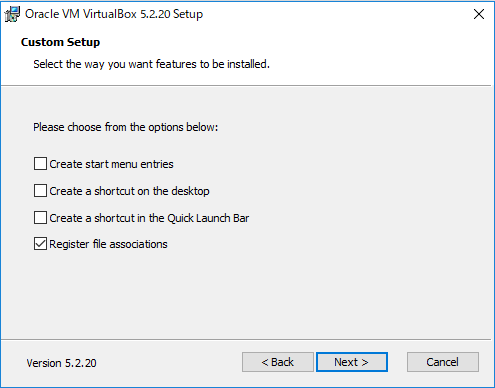
(6)「Yes」ボタンを押す。

(7)「Install」ボタンを押す。

(8)インストールが始まります。
※ユーザアカウント制御画面が表示されタ場合は[はい]をクリックする。
※下記の画面が表示された場合は「インストール」をクリックする。

(9)下記画面が表示されたらチェックを外して[Finish]ボタンを押します。
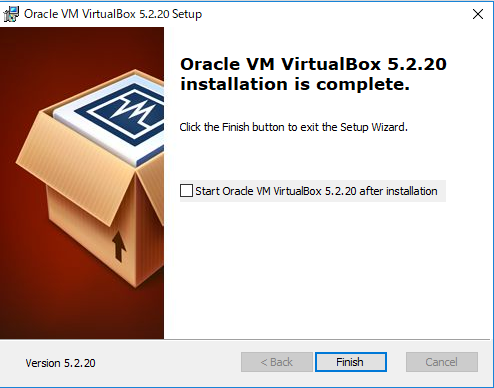
2.Vagrantのインストール
(1)Vagrantサイトのダウンロードページを開く。
(2)Windows版をダウンロードする。
(3)インストーラを実行する。
(4)下記画面が表示されたら[Next]ボタンを押す。

(5)「I accepst the~」にチェックを入れて[Next]ボタンを押す。

(6)下記画面が表示されたら[Next]ボタンを押す。
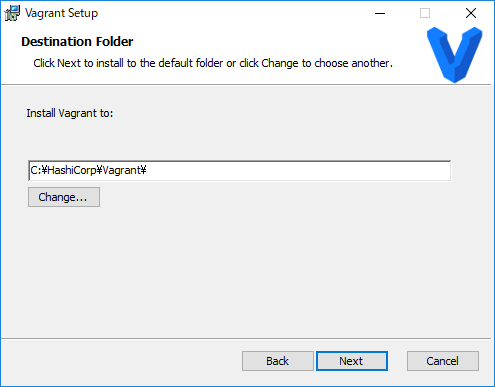
(7)下記画面が表示されたら[Install]ボタンを押す。
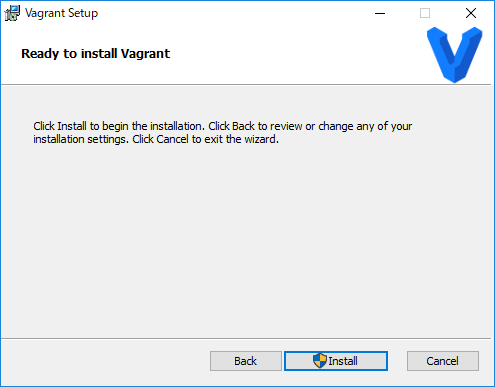
(8)ユーザアカウント制御画面が表示されるので[はい]をクリックする。
(インストールに時間がかかります。)
(9)下記画面が表示されたら[Finish]ボタンを押します。
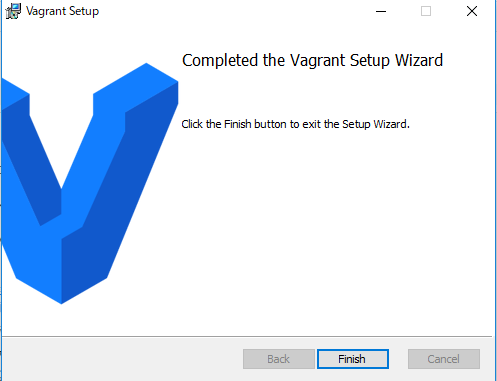
(10)PCの再起動を求められますので「Yes」を押します。
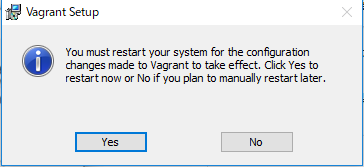
3.仮想マシンの設定・起動
(1)コマンドプロンプトもしくはPowershellを起動する。
(2)今後複数の仮想マシンを作ることを想定して、それらをまとめるフォルダ(MyVagrant)を作成する。
mkdir MyVagrant
(3) MyVagrantに移動する
cd MyVagrant
(4)仮想マシンを作るフォルダを作る(MyCentOS)
mkdir MyCentOS
(5)MyCentOSに移動する
cd MyCentOS
(6)仮想マシン設定用のVagrantfileを作る
(7) Vagrantfileを編集して仮想マシンのIPアドレスを192.168.33.10にする
config.vm.network "private_network", ip: "192.168.33.10"
(8)仮想マシンを起動する(少し時間かかります)
vagrant up
BIOS設定で仮想化機能が無効になっている場合、ここでエラーとなりますのでいったん手順を終了してBIOS設定を確認してください。(詳細は事前準備の項目を確認してください。)BIOS設定で仮想化機能を有効にした後、再度、vagrant upコマンドを実行してください。
(9)仮想マシンの状態を確認する
vagrant status
4.Puttyをインストールする。
(1)Puttyのダウンロードサイトからインストーラをダウンロードする。
Download PuTTY: latest release (0.70)
(2)[Next]ボタンを押します。
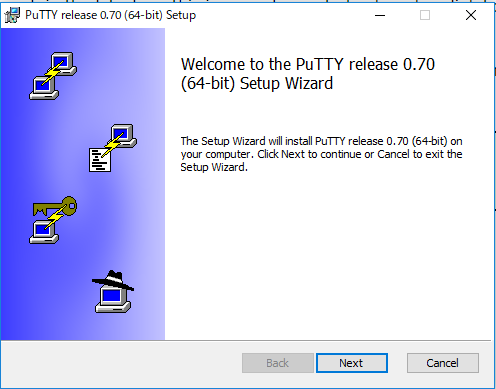
(3)[Next]ボタンを押します。

(4)[Install]ボタンを押す。
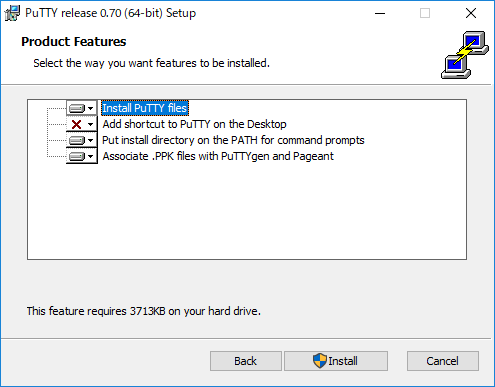
(5)ユーザアカウント制御画面が表示されたら[はい]をクリックする。
(6)[Finish]ボタンを押します。
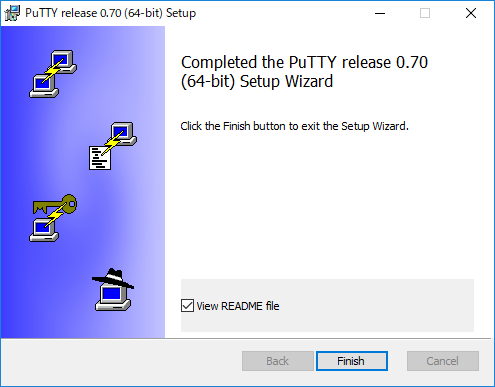
5.仮想マシンにログインする。
(1)Puttyを起動する。
(2)HostNameに「192.168.33.10」と入力。
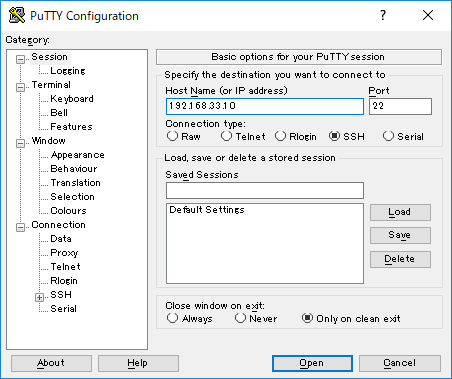
(3)「MyCestOS」など名前を付けて[Save]を押下して「Open」を押します。
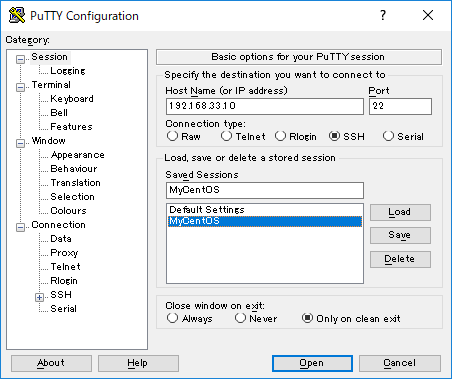
(4)下記画面が表示されたら「はい」をクリックします。
BIOS設定で仮想化機能が無効になっている場合、ここでエラーとなりますのでいったん手順を終了してBIOS設定を確認してください。(詳細は事前準備の項目を確認してください。)BIOS設定で仮想化機能を有効にした後、「3.仮想マシンの設定・起動」の「(8)vagrant upコマンドを実行」の手順から再度やり直してください。
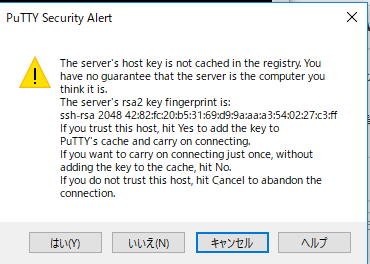
(5)IDとPWの入力が求められますので入力します。IDとPWはそれぞれ「vagrant」です。
6.仮想マシンの設定
(1) OSを最新状態にアップデートするため下記コマンドを実行
sudo yum -y update
(2)スクリプトを入手するためのgitをインストールするため下記コマンドを実行
sudo yum -y install git
(3)gitを使ってアプリケーション設定用のスクリプトをダウンロードするため下記コマンドを実行
(4) centos6フォルダへ移動
cd centos6
(5) スクリプトを実行するため下記コマンドを実行
./run.sh
(6)設定を反映させるためのコマンドを実行
exec $SHELL -l
7.Cyberduck(ファイル転送ツール)のインストール
(1)Windowsのフォルダオプションを開き「隠しファイル、隠しフォルダ、および隠しドライブを表示する」のチェックを入れます。また、「登録されている拡張子は表示しない」のチェックは外します。
(2)公式サイト https://cyberduck.io/ を開きます。
(3)[Download]をクリックします。
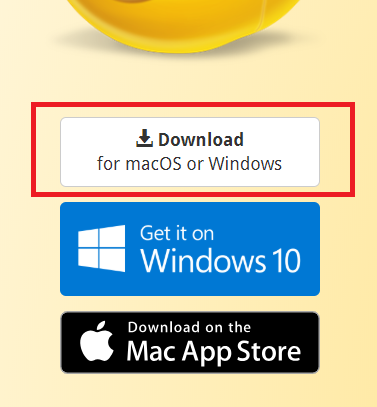
(4)Windows版の「Download」リンクをクリックします。

(5)インストーラーを実行してインストールしてください。
(6)Cyberduckを起動します。
(7)[編集]-[環境設定]をクリックします。

(8)「ブラウザ」メニューの「'.'で始まるファイルを表示」と「ダブルクリックしたファイルを外部エディタで開く」のチェックを入れます。

(9)外部エディタメニューをクリックし、[ファイrの編集に使用するテキストエディタ]を選択し、[常に省略時エディタを使用]にチェックを入れます。(筆者の場合はAtomを選択)

(10)環境設定画面およびCyberduckは右上の「×」で閉じて終了します。
7.仮想マシンへのアクセス
(1)Cyberduckを起動します。
(2)[新規接続]をクリックします。
(3)サーバ、ユーザ名、パスワードを入力して接続ボタンを押します。
サーバ:SFTP
ユーザ名:vagrant
パスワードvagrant
(4)「そのホスト名は現在システムに認識されていません」と表示されたら「常に」にチェックを入れて[許可]ボタンを押します。
(5)下記の画面が表示されたら成功です。
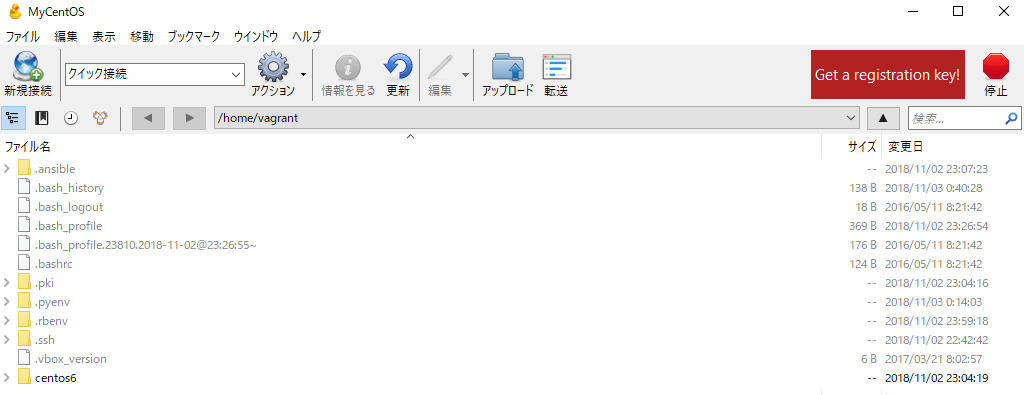
毎回(1)~(5)を実行するのは手間なのでブックマーク登録しておきましょう!!
①[ブックマーク]ー[新規ブックマーク]をクリック

②ニックネームを「MyCentOS」などにして「×」で閉じます。
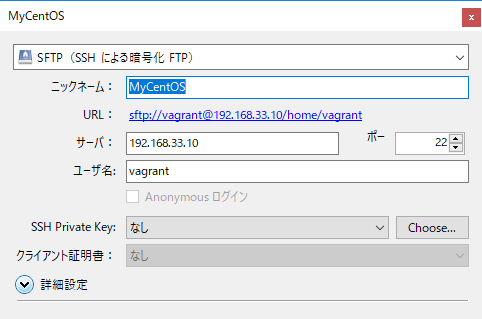
⓷ブックマーク登録されると下記のように表示されます。次回以降はこれをクリックして起動することができます。
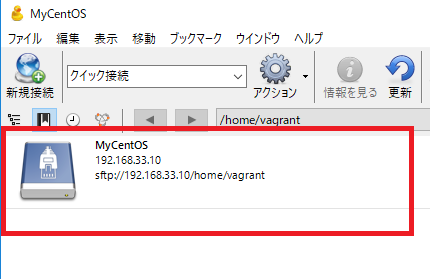
8.終了手順
Cyberduckやテキストエディタ
「×」で閉じる。
Putty
①サーバが立ち上がっている状態の場合は[Ctrl]+[C]キー同時押下で止める
②「Exit」と入力して閉じてください。
Vgrant
コマンドプロンプト(もしくはPowerShell)を起動し以下の手順で終了します。
①Myvagrantへ移動
cd Myvagrant
②MyCentOSへ移動
cd MyCentOS
⓷vagrantを終了するコマンドを実行
vagrant suspend
④Exitでコマンドプロンプト(もしくはPowerShell)を終了させます。
Exit